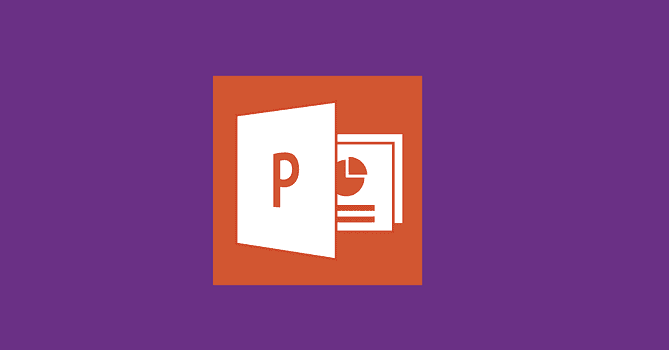
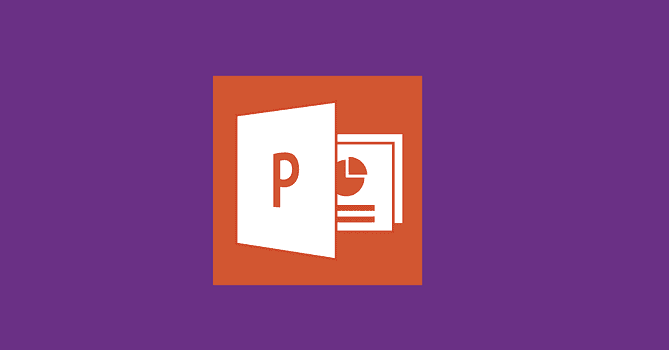
PowerPoint has a very handy feature that allows users to record audio in their presentations using their computer microphone.
If this feature is not working as it should on Windows 10 or Mac, here are some troubleshooting solutions to help you fix the problem as quickly as possible so that you can resume working on that presentation of yours.
⇒ Note: Just in case, check your microphone volume and make sure your mic is not muted.
Microsoft has taken privacy very seriously in Windows 10. Users need to specifically confirm what apps can access their camera or microphone. Otherwise, apps won’t be able to record audio or video input.
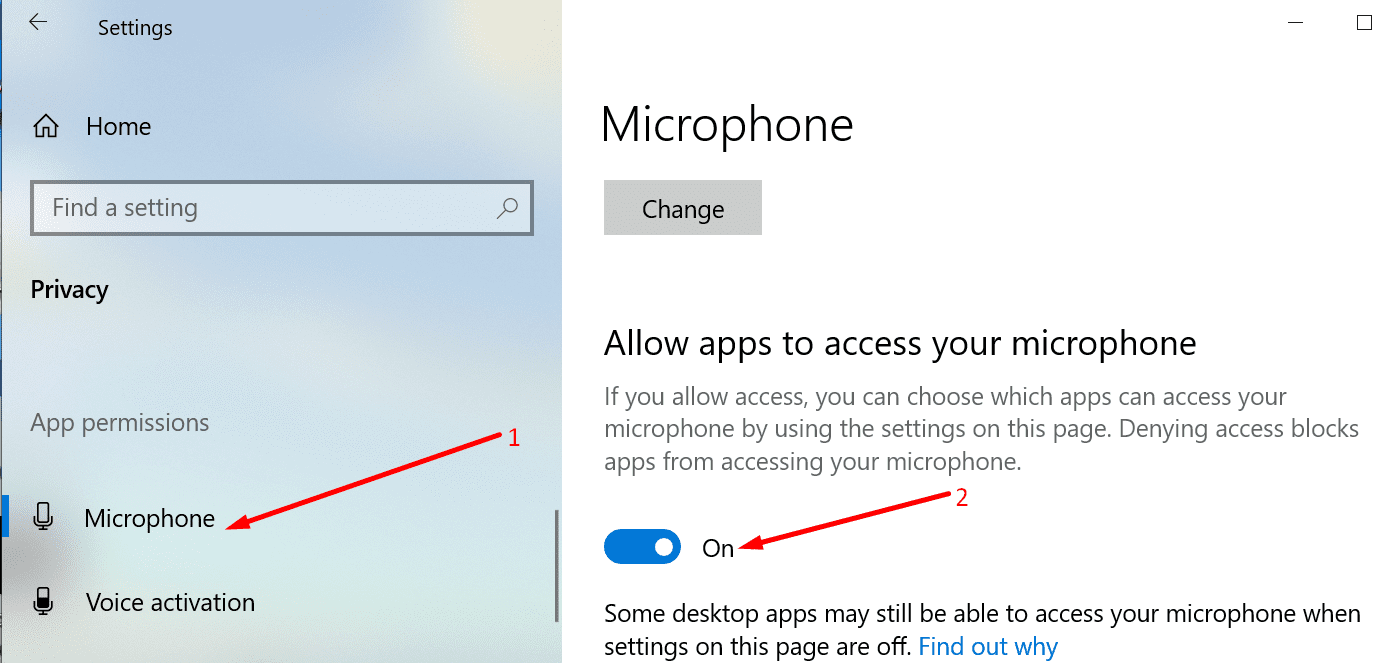
Windows 10 has a dedicated troubleshooter that detects and repairs problems with recording audio.
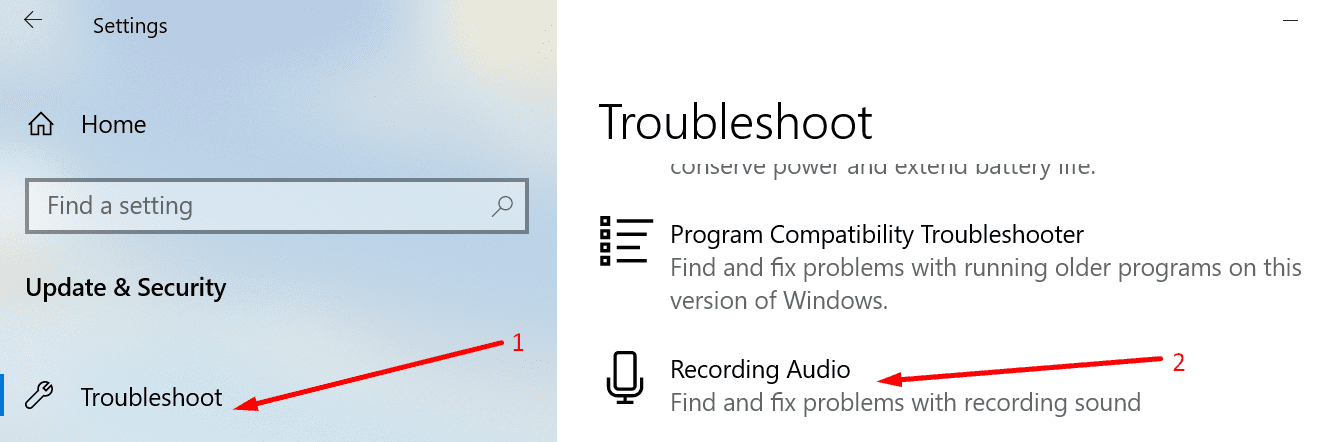
Close PowerPoint and launch it again. Test if you can now record audio.
If you have more than one recording device connected to your computer, PowerPoint might not know which device to use. That’s why you need to set the default recording device.

Under Input, there’s another handy option that you can use to test your microphone and make sure it records.
Utter a few words and check if the microphone bar changes its color as you speak. This indicates it’s working. Additionally, you can also hit the Troubleshoot button.
Outdated or corrupted audio drivers might also prevent PowerPoint from recording audio on the presentation slides.
To update your audio drivers:
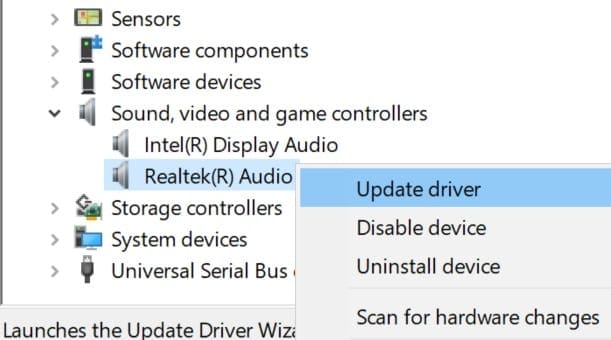
Speaking of updates, verify that all Windows updates have been installed and you’re running the latest OS version. Go to Settings → Update & Security → Check for updates.
There’s also the possibility that certain programs or processes might block PowerPoint from connecting to your microphone. To rule that out, you can clean boot your computer and use only a primary set to drivers and processes.
In this manner, you reduce the risk of software conflict.
The Windows Audio services manage and control the audio devices connected to your computer. Restarting them could solve your PowerPoint audio recording problem.


It’s worth mentioning that the default option is “Don’t allow,” which means the program can’t use your microphone to record audio input.
Alternatively, to allow PowerPoint to record audio using your Mac microphone:
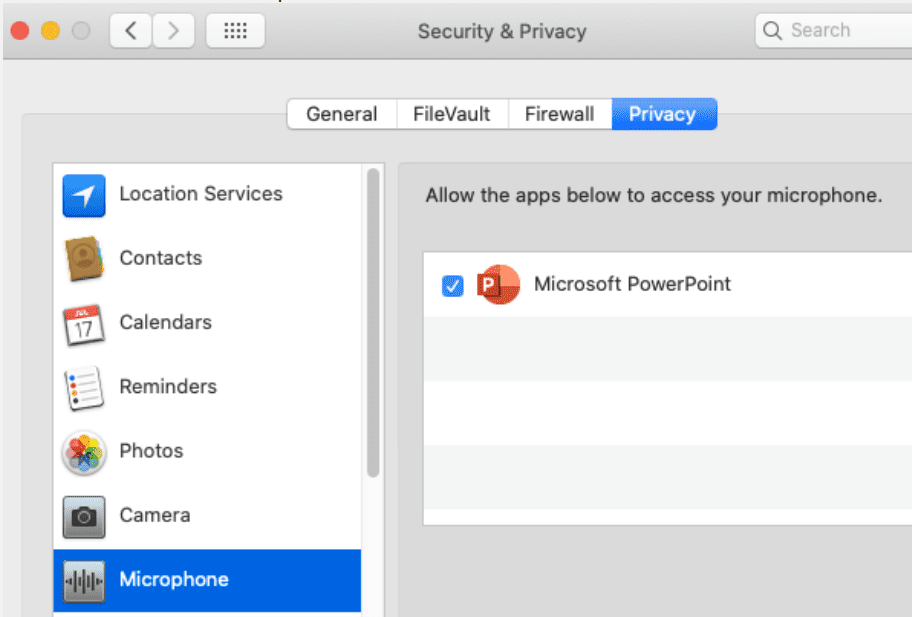
This allows you to perform a clean startup. If other programs and processes running in the background are interfering with Office for Mac, this may explain why certain PowerPoint features, such as recording audio on slides, are broken.
To use Safe Mode on Mac, restart your computer, and immediately press and hold the Shift key. Do this as your Mac starts up.
When the login window appears, log in to your Mac. There should be a Safe Boot notification in the right-hand corner of the screen. Check to see if you can record audio on PowerPoint while in Safe Mode.
If the issue does not continue in Safe Mode, update your software, unplug all the peripherals and accessories connected to your Mac and restart the computer in normal mode. Check if the problem as been permanently fixed.
Resetting PRAM can fix general audio issues on your Mac.
Go to ~/Library/Group Containers/, and delete com.microsoft.powerpoint. This will clear the PowerPoint temporary files stored on your device.
Some users said they solved the problem by creating a new user profile. If none of the methods listed above worked, try this solution as well.
There you have 6 solutions to fix PowerPoint audio recording issues on Windows 10, alongside 6 other solutions specific to Mac computers. We hope you can now access all the PowerPoint features you need.
Categories: OfficeMadalina has been a Windows fan ever since she got her hands on her first Windows XP computer. She is interested in all things technology, especially emerging technologies -- AI and DNA computing in particular.